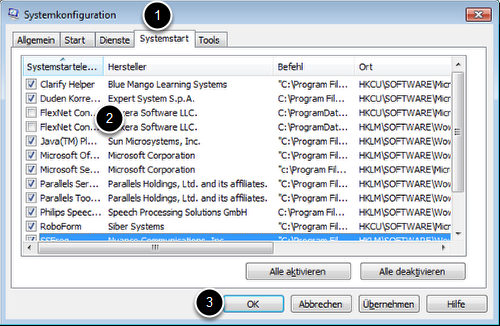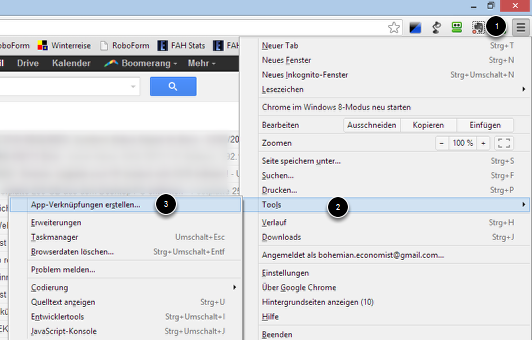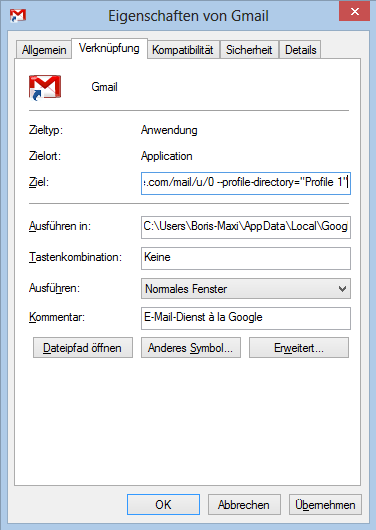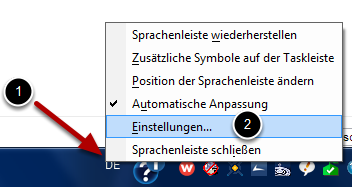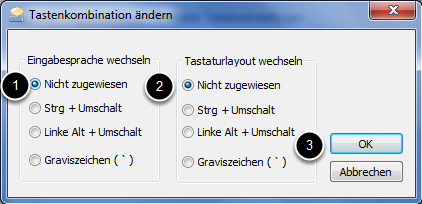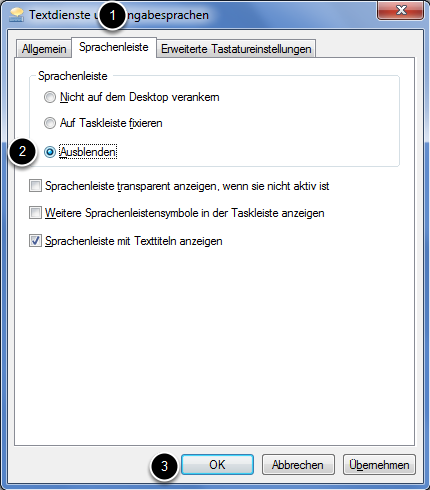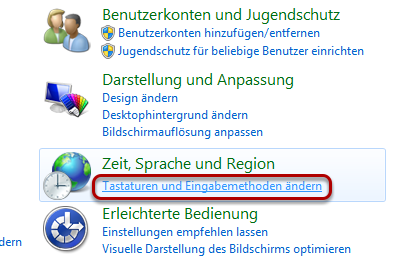Word - Minisymbolleiste verschwinden lassen
Dort können Sie Schriftart, Schriftschnitt (Fett, Kursiv, Unterstrichen) und Formatvorlagen auswählen. Dies funktioniert sicher in Word 2010, 2013 und 2016 und deckt somit alle Word-Versionen ab, die mit Office 365 Home oder Business verteilt werden.
Stört Sie sie? Diese Leiste deaktivieren Sie ganz einfach mit wenigen Klicks. Das dauert 2 Minuten.
So sieht die Leiste aus:



- Im Reiter «Allgemein» entfernen Sie das Häkchen bei «Minisymbolleiste für die Auswahl anzeigen».
- Bestätigen Sie mit «OK».