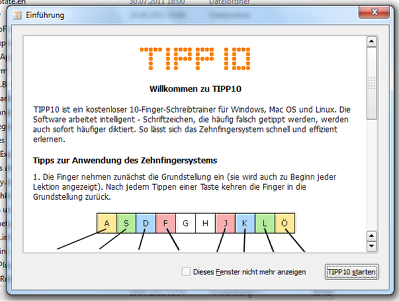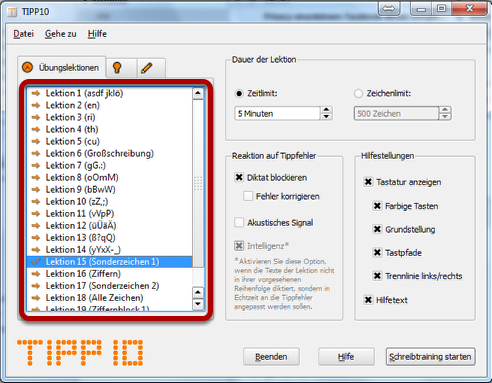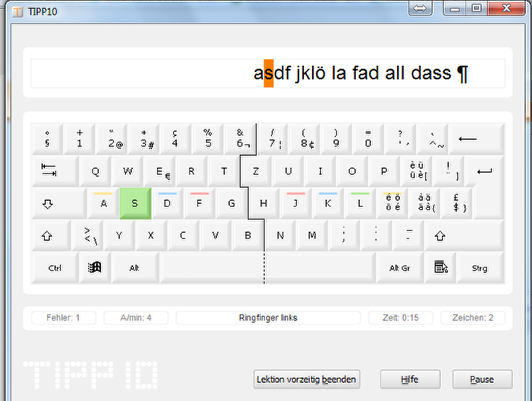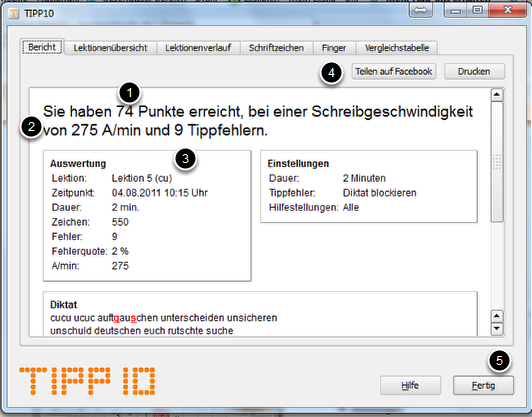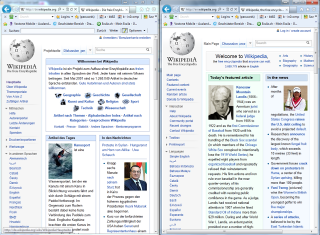Wenn Sie wie ich Ihre Hände bei der Arbeit am Computer gerne auf der Tastatur lassen, interessiert Sie bestimmt auch der 2. Teil meiner Serie zum Thema Tastenkombinationen unter Windows 7. Nachdem wir im ersten Teil den Umgang mit Fenstern gelernt haben, geht es um nun das Öffnen von Programmen, die in der Taskleiste abgelegt sind.
Programme in der Taskleiste ablegen
Programmverknüpfungen legen Sie ganz einfach ab, indem Sie mit der Maus ziehen und auf der gewünschten Position auf der Taskleiste loslassen, sobald "Anheften an Taskleiste" erscheint.

Sie öffnen die Programme auf der Taskleiste, indem Sie die Windows-Taste mit einer Zahl drücken. Die Zahl entspricht der Position der Verknüpfung auf der Taskleiste, von links gezählt:

Auf Ihrem Computer sind die Programme natürlich anders angeordnet. Betrachten Sie die folgende Lektion als Beispiel.
Programme starten oder in den Vordergrund bringen
Öffnen Sie eine Verknüpfung mit der Kombination Windows-Zahl. Um in diesem Beispiel den Internet Explorer zu öffnen, drücken Sie Windows-1. Falls bereits ein Fenster des Internet Explorers geöffnet ist, bringen Sie so das Programm in den Vordergrund. Um den Editor zu öffnen oder ein bereits geöffnetes Textdokument in den Vordergrund zu bringen, drücken Sie Windows-3.

Neues Fenster öffnen (Neue Instanz)
Um ein neues Dokument des bereits geöffneten Programms zu erstellen, drücken Sie Shift-Windows-Zahl. Das ist etwa dann nützlich, wenn Sie ein neues Word-Dokument erstellen wollen, Word aber bereits geöffnet ist. In meinem Beispiel könnten Sie mit Shift-Windows-1 ein neues Fenster des Internet Explorers öffnen.
Verlauf geöffneter Dokumente anzeigen
Mit Alt-Windows-Zahl können Sie den Verlauf der bereits geöffneten Dokumente eines Programms anzeigen. So greifen Sie schnell auf die letzten geöffneten Word-Dokumente oder Webseiten zu. Die Programme wählen Sie mit den Pfeiltasten Oben und Unten aus.

Nützliche Hinweise
Ich schlage vor, zunächst die wichtigsten 3 oder 4 Programme Internet, E-Mail, Word, Excel in der Taskleiste abzulegen. Mit der Zeit gewöhnen Sie sich an diese Arbeitsweise. Später fügen Sie weitere Verknüpfungen hinzu.
Nutzen Sie mehrere Computer? Achten Sie bei allen Computern auf eine identische Anordnung der Verknüpfungen. So brauchen Sie nicht umzulernen. Die Chance steigt, dass Sie diese Tipps befolgen.
Übrigens erstellt beinahe jedes Programm, das Sie öffnen, einen Eintrag in der Taskleiste. Auch diese Programme können Sie mit den Tastenkombinationen aufrufen.
Nutzen Sie mehrere Computer? Achten Sie bei allen Computern auf eine identische Anordnung der Verknüpfungen. So brauchen Sie nicht umzulernen. Die Chance steigt, dass Sie diese Tipps befolgen.
Übrigens erstellt beinahe jedes Programm, das Sie öffnen, einen Eintrag in der Taskleiste. Auch diese Programme können Sie mit den Tastenkombinationen aufrufen.