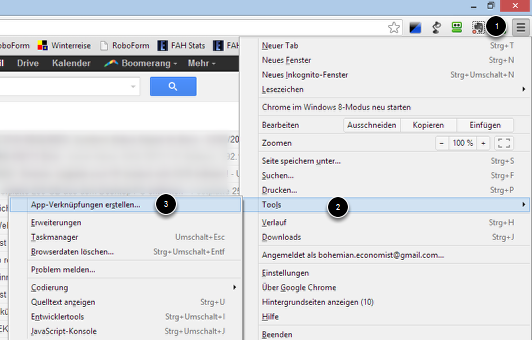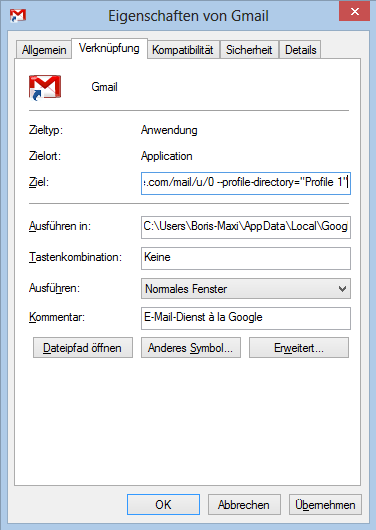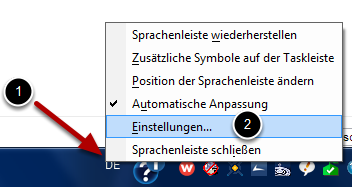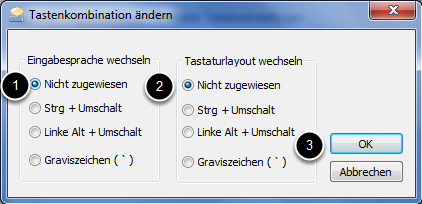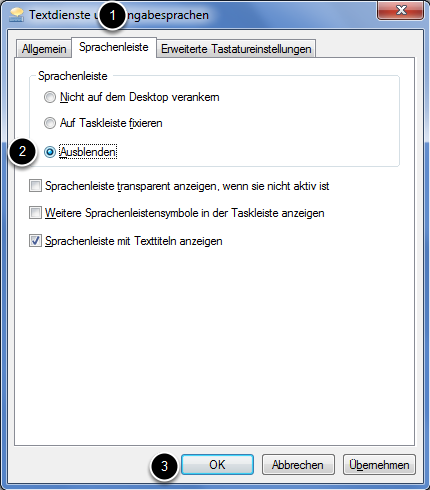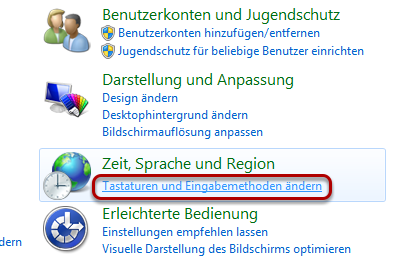Erstellen Sie in Gmail zunächst eine App-Verknüpfung. Die Anleitung ist lang, aber es sind nur wenige Klicks nötig. Der Zeitaufwand beträgt maximal 5 Minuten.
App-Verknüpfung erstellen
Erstellen Sie in Gmail zunächst eine App-Verknüpfung. Öffnen Sie Gmail in Chrome.
- Klicken Sie auf das Einstellungssymbol, gefolgt von
- «Tools» und zum Schluss
- «App-Verknüpfungen erstellen».
Wählen Sie, ob die Gmail-Verknüpfung auf dem Desktop oder auf der Taskleiste - oder an beiden Orten - kreiert werden soll.
Ausführen
Jetzt müssen Sie das Profil auswählen, das in Chrome geöffnet werden soll. Öffnen Sie das Ausführen-Menü, indem Sie Windows-R drücken. Fügen Sie folgende Zeile ein. Ersetzen Sie aber zuerst <Ihr Benutzername> mit Ihrem Windows-Benutzernamen.
C:\Users\<Ihr Benutzername>\AppData\Local\Google\Chrome\User Data
-->
Werbung finanziert Inhalte wie diese. Wir bezahlen unsere Rechnungen und unsere Altersvorsorge damit. Bitte deaktivieren Sie Adblock Plus für diese Webseite. Danke!
User Data
Hier sehen Sie die angelegten Profile. Relevant sind nur «Default» und «Profile 1» oder weitere «Profile X». Chrome legt für jedes Profil einen neuen Ordner mit der Bezeichnung «Profile <Zahl>» an. Falls Sie Gmail im ersten Profil öffnen möchten, das Sie auf diesem Computer angelegt haben, wählen Sie «Default». Für das 2. Profil, wählen Sie «Profile 1» usw.
Verknüpfung anpassen
Wichtig: Schliessen Sie jetzt alle geöffneten Chrome-Fenster, auch allfällige App-Verknüpfungen.
- Klicken Sie mit der rechten Maustaste auf die Desktop- oder Taskleistenverknüpfung mit dem Gmail-Symbol.
- (In der Taskleiste müssen Sie erneut mit der rechten Maustaste erneut auf «Gmail» klicken.)
- Klicken Sie auf «Eigenschaften».
Eigenschaften von Gmail
Gehen Sie zum Feld «Ziel».
Ergänzen Sie das Feld mit:
--profile-directory="Profile 1"
falls Sie Gmail mit dem 2. Profil öffnen wollen oder mit
--profile-directory="Default"
falls Sie das Standardprofil nutzen möchten.
Die ganze Zeile sieht ungefähr so aus:
C:\Users\<Benutzername>\AppData\Local\Google\Chrome\Application\chrome.exe --app=https://mail.google.com/mail/u/0 --profile-directory="Profile 1"
Klicken Sie auf «OK». Gmail wird nun mit dem definierten Profil geöffnet, sobald Sie auf die Verknüpfung klicken.