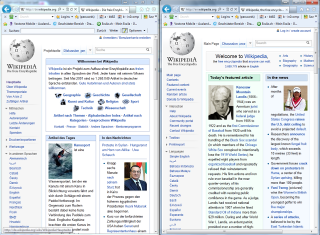Nachdem ich festgestellt habe, dass mein 2 Jahre alter Post zum Thema «Besser tippen» immer noch am meisten Aufmerksamkeit auf sich zieht, erkundigte ich mich nach dem Stand der Technik. Und ich bin fündig geworden!
Es gibt das ganz tolle Programm «Tipp10», mithilfe dessen Sie das schweizerische, deutsche und US-Layout lernen können. Für Deutsch stehen auch alternative Layouts wie Neo oder Dvorak zur Verfügung. Für die Schweiz steht auch die Variante für die französischsprachigen Schweizer zur Auswahl. Die Benutzeroberfläche ist wahlweise Englisch oder Deutsch und das Programm ist sehr schön gestaltet. Kompliment an den Programmierer!
Es gibt das ganz tolle Programm «Tipp10», mithilfe dessen Sie das schweizerische, deutsche und US-Layout lernen können. Für Deutsch stehen auch alternative Layouts wie Neo oder Dvorak zur Verfügung. Für die Schweiz steht auch die Variante für die französischsprachigen Schweizer zur Auswahl. Die Benutzeroberfläche ist wahlweise Englisch oder Deutsch und das Programm ist sehr schön gestaltet. Kompliment an den Programmierer!
Herunterladen für Windows, Mac oder Linux
Wenn Sie die Software ohne Installation direkt vom USB-Stick starten, können Sie problemlos im Büro üben, wo Sie normalerweise keine Software installieren dürfen. Ich demonstriere hier die Windows-Version.
Die Installationsdatei können Sie von der Seite des Herstellers herunterladen.
Die Portable-Version ist auf portablapps.com erhältlich (nur Windows).
Die Installationsdatei können Sie von der Seite des Herstellers herunterladen.
Die Portable-Version ist auf portablapps.com erhältlich (nur Windows).
Programm starten
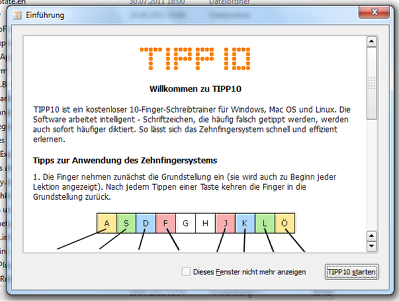
Nachdem Sie das Programm gestartet haben, erscheint ein Fenster mit einigen Tipps zum Zehnfingersystem. Klicken Sie nun auf «Tipp10 starten».
Im Programmfenster sehen Sie eine Übersicht über die Lektionen, die zur Verfügung stehen. Dabei stehen Ihnen 3 Kategorien zur Auswahl: Übungslektionen, Freie Lektionen und Eigene Lektionen.
Sie können die Übungsdauer festlegen, entweder mit einem Zeitlimit, oder mit Zeichenlimit.
In der Rubrik «Reaktion auf Tippfehler» können Sie festlegen, was geschieht, wenn Sie einen Fehler machen. Ich empfehle die Standardeinstellung «Diktat blockieren». Dann können Sie nicht weiterschreiben, bis Sie den Fehler korrigiert haben. So müssen Sie zwangsläufig den richtigen Text lernen.
Im Programmfenster sehen Sie eine Übersicht über die Lektionen, die zur Verfügung stehen. Dabei stehen Ihnen 3 Kategorien zur Auswahl: Übungslektionen, Freie Lektionen und Eigene Lektionen.
Sie können die Übungsdauer festlegen, entweder mit einem Zeitlimit, oder mit Zeichenlimit.
In der Rubrik «Reaktion auf Tippfehler» können Sie festlegen, was geschieht, wenn Sie einen Fehler machen. Ich empfehle die Standardeinstellung «Diktat blockieren». Dann können Sie nicht weiterschreiben, bis Sie den Fehler korrigiert haben. So müssen Sie zwangsläufig den richtigen Text lernen.
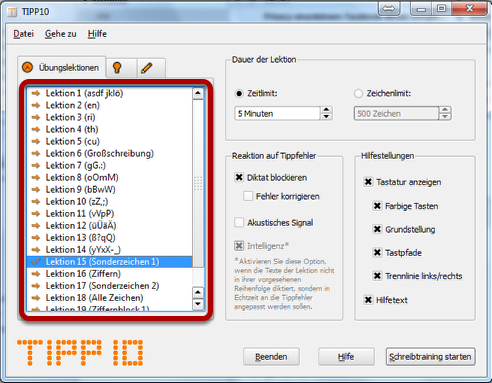
Im Auswahlfenster wählen Sie die Zeichenfolge aus, die Sie lernen wollen. Sie erhalten dann Texte, die speziell auf diese Zeichenfolge abgestimmt sind.
Tastaturlayout auswählen
Wählen Sie nun das Tastaturlayout aus, das Sie üben möchten. Klicken Sie dazu auf «Datei» - «Grundeinstellungen».

Wählen Sie das gewünschte Layout aus. Achten Sie darauf, dass Sie das Windows-Layout auswählen (auch für Linux). Falls Sie Neo lernen wollen, wählen Sie unbedingt die angepassten Übungen für Neo aus.
Für Schweizer: Wählen Sie, falls Sie das Deutschschweizer Layout nutzen wollen, die Option «Schweiz | QWERTZ | SG | Windows» aus. Für das französisch-italienische Layout wählen Sie SF.
Für Schweizer: Wählen Sie, falls Sie das Deutschschweizer Layout nutzen wollen, die Option «Schweiz | QWERTZ | SG | Windows» aus. Für das französisch-italienische Layout wählen Sie SF.

Klicken Sie zum Beenden auf «Speichern».
Nun sind Sie bereit. Klicken Sie auf «Schreibtraining starten». (Oder drücken Sie Alt-S auf der Tastatur. Das geht schneller.)
Nun sind Sie bereit. Klicken Sie auf «Schreibtraining starten». (Oder drücken Sie Alt-S auf der Tastatur. Das geht schneller.)

Es geht aber nicht sofort los mit dem Diktat, erst erscheint ein Fenster. So können Sie sich schon mal auf das Kommende einstimmen. Drücken Sie die Leertaste, und los geht's!

Geben Sie nun die Zeichenfolge ein, die oben rechts im Fenster angezeigt wird.
Wenn Sie eine falsche Taste gedrückt haben, wird der Buchstabe rot hervorgehoben. Achten Sie darauf, dass Sie zu Beginn langsamer, dafür mit weniger Fehlern schreiben. Schnell zu tippen bringt nur dann etwas, wenn Sie wenig korrigieren müssen.
Wenn Sie eine falsche Taste gedrückt haben, wird der Buchstabe rot hervorgehoben. Achten Sie darauf, dass Sie zu Beginn langsamer, dafür mit weniger Fehlern schreiben. Schnell zu tippen bringt nur dann etwas, wenn Sie wenig korrigieren müssen.
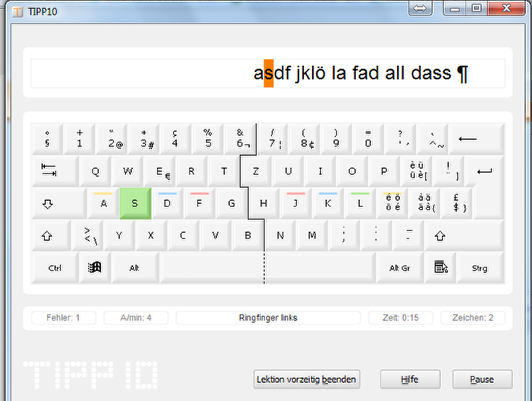
Nachdem Sie die Lektion abgeschlossen haben, erscheint eine Fehlerstatistik. Hier sehen Sie, wie gut Sie sind.
Sie erhalten (1) eine Punktzahl, die sich aus Ihrer (2) Schreibgeschwindigkeit - Anschläge in der Minute - und der (3) Anzahl Fehler errechnet. Lassen Sie andere an Ihrem Erfolg teilhaben und (4) posten Sie das Ergebnis auf Facebook!
Klicken Sie zum Abschliessen auf «Fertig».
Sie erhalten (1) eine Punktzahl, die sich aus Ihrer (2) Schreibgeschwindigkeit - Anschläge in der Minute - und der (3) Anzahl Fehler errechnet. Lassen Sie andere an Ihrem Erfolg teilhaben und (4) posten Sie das Ergebnis auf Facebook!
Klicken Sie zum Abschliessen auf «Fertig».
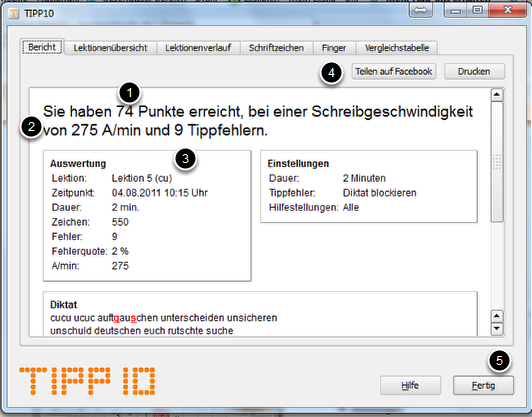
Fazit
Mit Tipp10 können Sie ganz einfach Fortschritte im Zehnfingersystem machen. Üben Sie einfach täglich ein- bis zweimal, der Erfolg wird nicht ausbleiben.
Und falls Sie das Programm mögen, können Sie es mit einer kleinen Spende unterstützen.
Und falls Sie das Programm mögen, können Sie es mit einer kleinen Spende unterstützen.