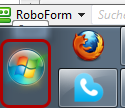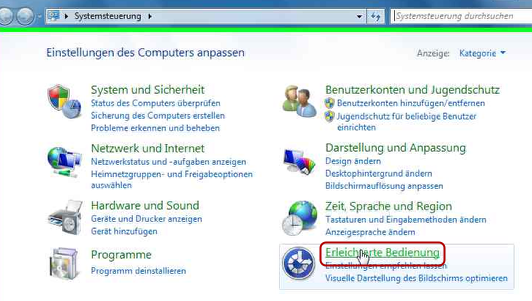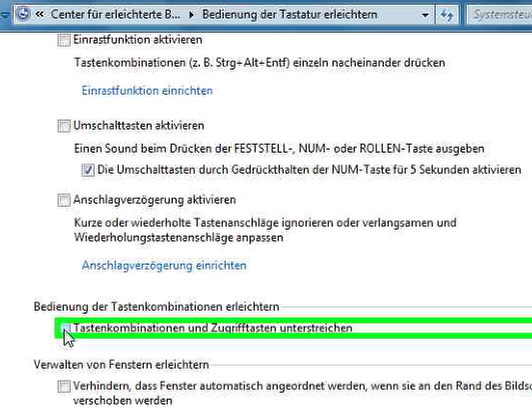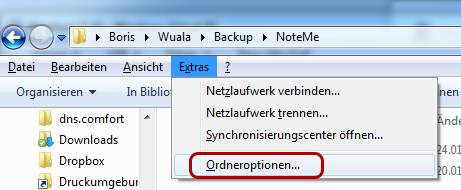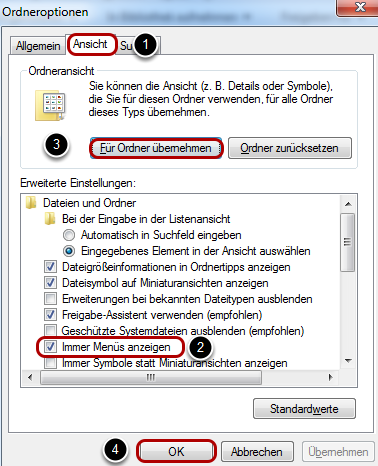Die Speak & See Suite bot neben einen Dragon NaturallySpeaking Preferred 10 zusätzliche Hilfsmittel für User mit Behinderungen - Legasthenie (Dyslexie), Sehschwäche, Einschränkungen der Arme und Hände.
Tja, schade drum. Falls Sie Alternativen zu Speak & See kennen, lassen Sie es mich doch wissen.